Autor original: Phillip Torrone
Traducción integra del formato original y por lo tanto esta en primera persona del autor original.
Kodak EasyShare-One es el primer programa de gestión de fotos utilizado en un medio de transmisión Wi-Fi. Hacer una foto, conectarte a un AP, y subir la imagen a un servidor o enviársela a un amigo por e-mail. Suena bien, verdad? Siendo sinceros, tú no envías la foto directamente por e-mail, sino que envías la foto a la galería de Kodak y este link es enviado por ellos a la dirección que tú especificas. Yo uso Flickr para todas mis fotos, aquí os dejo un manual sobre la Kodak Wi-Fi y como utilizarla con el Flickr y un Mac. Es simple utilizarlo. Y ahora puedo enviar fotos con Flickr a cualquier lado.


Antes que nada, me gustaría remarcar que esto no es una crítica de la Kodak Wi-Fi ni de su software.
La cámara tiene unas características interesantes: Su capacidad de funcionar con redes inalámbricas, y una interfaz Macromedia/Adobe Flash son dos cosas que me han sorprendido mucho. Cuando hacemos las fotos con la cámara, podemos enviarlas a nuestro PC usando los programas que vienen junto a la cámara, utilizando una WLAN (red inalámbrica) o enviándolas mediante un e-mail. En ambos casos la foto sería subida a la galería de Kodak y luego un e-mail es enviado con el enlace de la foto, así pues, ésta no es realmente enviada. Este manual es una simple solución para hacer fotos con Flickr.
No tengo nada en contra del servicio de la galería de Kodak; pero no me acaba de gustar su funcionamiento. Entonces ahora estoy desarrollando un robot (o al menos está en proyecto), que trataría de postear las fotos en mi página de Flickr mientras yo estoy viajando. Desde entonces yo uso EVDO (nationwide wireless), lo que más me gusta de este sistema es que puedo tener mi portátil en la mochila, siempre conectado, e ir subiendo las fotos tal como las voy haciendo… Bueno, empezamos con el manual!
Ingredientes para el manual:
- Kodak EasyShare-One Zoom Digital Camera (o cualquier cámara Wi-Fi que pueda enviar fotos a una carpeta)
- Una cuenta en Flickr ( es gratis )
- Mac con la última versión del OS con el Automater.
- Flickr Automator Action 0.1 (descargar aquí).
Si tienes la cámara Kodak, instala el software. Yo personalmente, no utilizo este software para otra cosa que no sea tomar fotos con la cámara desde el Mac.
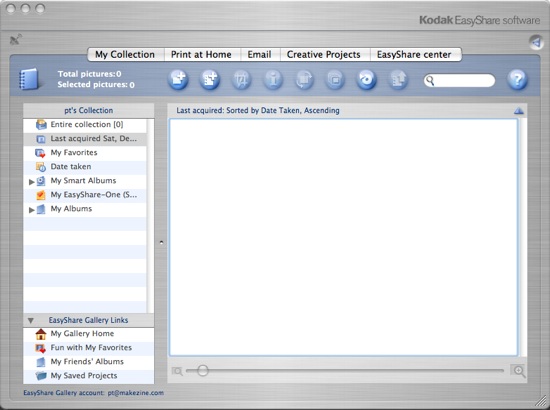
El software de Kodak.
Cuando instalas el programa, el programa intentará localizar la cámara para enviar fotos.
Es posible que os haga falta abrir unos puertos del cortafuegos, mirar las fotos para orientaros:
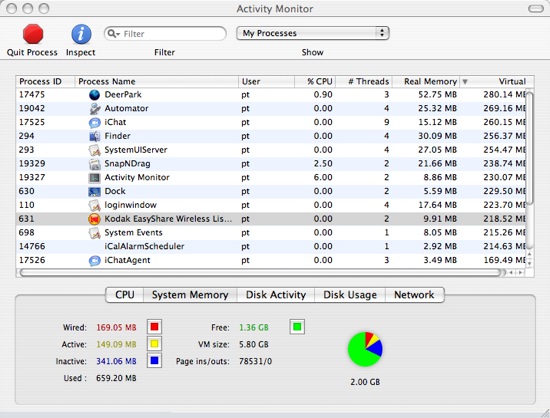
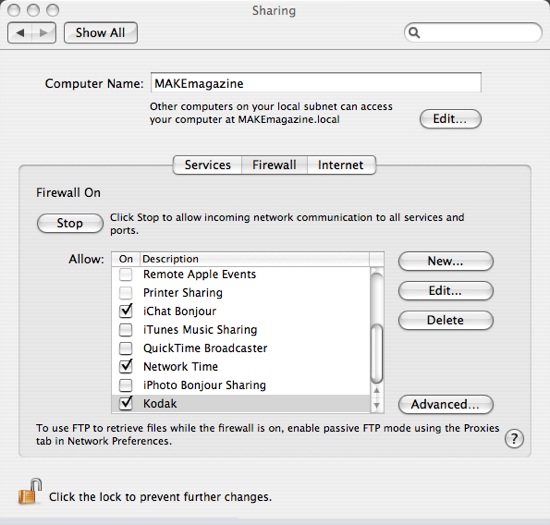
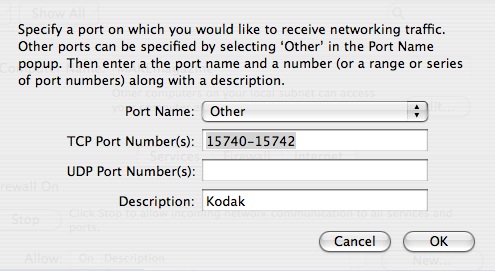
Opciones del cortafuegos del Mac.
Haz algunas fotos y envíalas para asegurarte de que todo funciona correctamente.
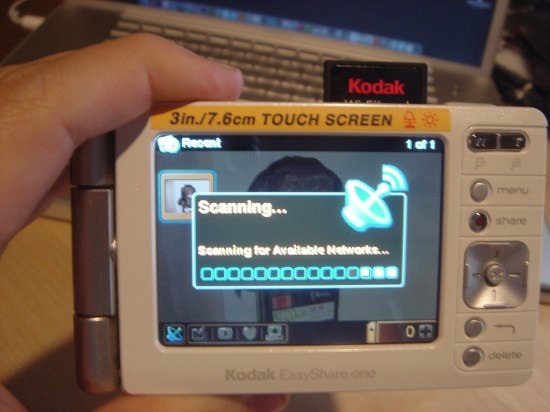
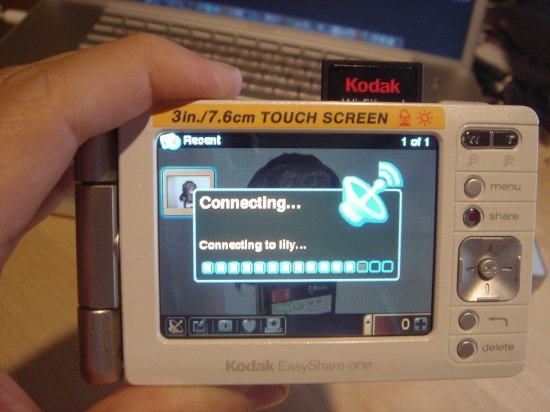

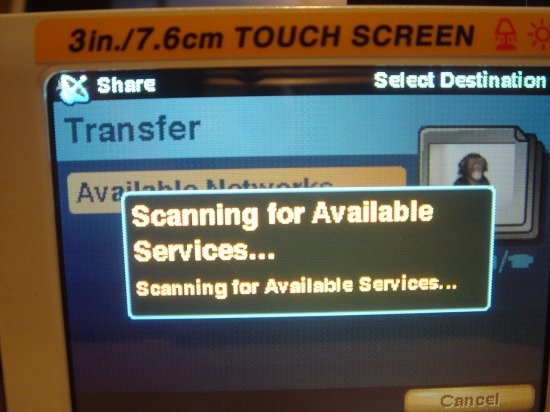
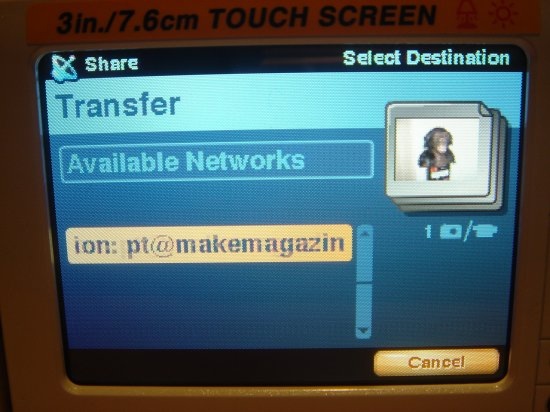
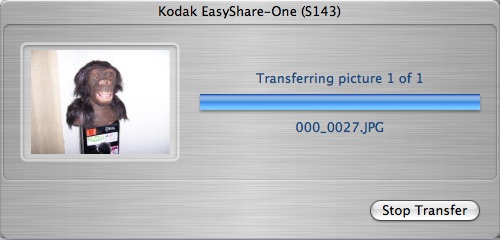
Foto transferida desde mi cámara a mi PC mediante una conexión inalámbrica.
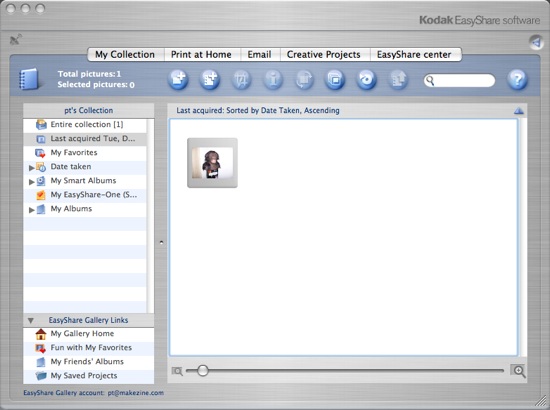
Las fotos son guardadas en el directorio Pictures/Kodak Pictures/
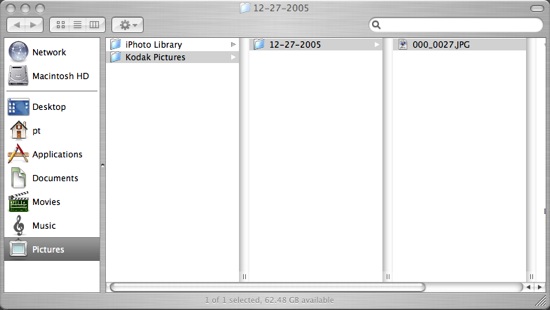
Archivos del Mac.
Por supuesto, desde aquí se pueden subir las fotos a Flickr manualmente, pero yo lo que quiero, es que las fotos se vayan subiendo mientras yo estoy haciendo fotos desde Dios sabe donde, y que todos esto ocurra automáticamente.
Aquí os explico cómo.
Descargaros e instalaros el Flickr Automator Action. Éste es un Automator para subir los archivos a Flickr.com.
Para instalar el action —àNO TENGO NI LA MÁS REMOTA IDEA DE LO KE ES UN ACTION, kizá una extensión de los ejecutables en los Mac ß—, copia el Flickr.action bundle en el directorio ~/Library/Automator. Este procedimiento fue escrito por Fraser Speirs, autor de FlickrExport (iPhoto to Flickr).
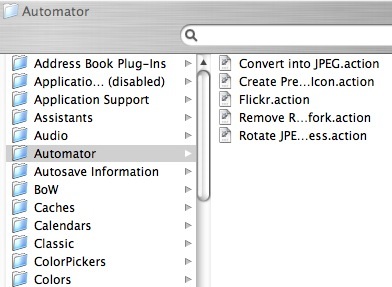
Mueves el .action donde se muestra en la fotografía.
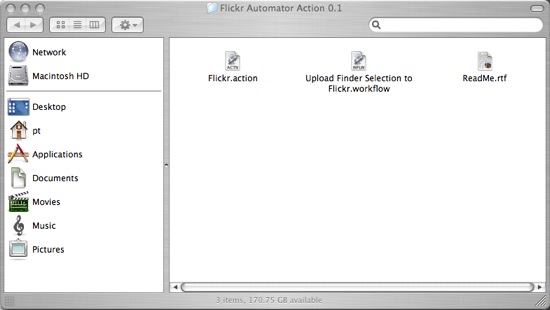
Una vez has movido el Flickr.action a ~/Library/Automator, haz doble clic en “Upload Finder Selection to Flickr.workflow”; ahora está en el archivo zip.
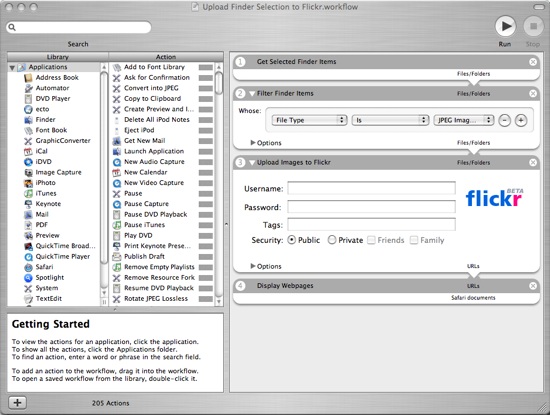
Aquí vas a ver el modo de funcionamiento predeterminado, pero nosotros vamos a configurar el nuestro propio. He eliminado todos los .actions en el panel de la derecha que está encima del Flickr action.
Lo primero que nosotros queremos que haga nuestro modo de funcionamiento, es que encuentre las fotos específicas que hemos enviado anteriormente, mediante el “Find Finder Items action”, que se encuentra en el panel derecho. Clickamos en Finder en el panel de la librería, y luego elegimos la opción .action. En el menú Where ponemos que queremos buscar “Pictures” y en la caja donde pone nombre escribimos 000_ . Hay varios caminos para encontrar los archivos que subimos, pero lo que yo hago es poner el prefijo 000_ en todas las fotos que realizo (este es mi método).
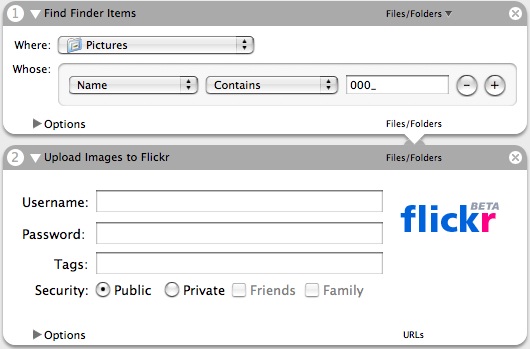
Encontrar una foto por su nombre.
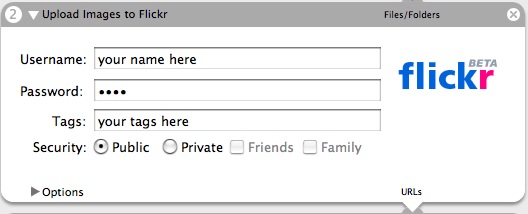
Haz login con tu usuario y contraseña en el Flickr action, y elige las opciones para subir la imagen.
Hasta el momento, hemos encontrado las fotos y luego las hemos subido. Pero que pasa si yo envío varias fotos a mi Mac? Yo no quiero que las fotos sean subidas dos veces al servidor, así pues, he añadido dos nuevas funciones, que se encargan de que las fotos que han sido subidas, sean eliminadas de la carpeta Pictures de mi Mac.
Ahora realizamos otra búsqueda (“Find Finder Items”, desde el panel de la derecha). Usa los mismos parámetros de búsqueda ( en mi ejemplo 000_ )
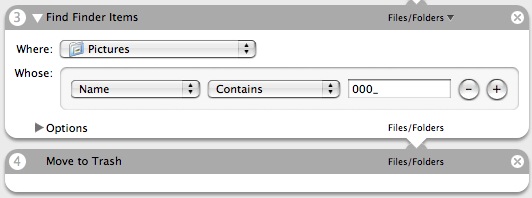
Una vez hecho esto, lo siguiente sería ir a “Move to Trash”(tirarlo a la basura). Eso es! Una vez los archivos se han encontrado, son subidos, y luego eliminados al momento de tu PC, y ya puedes empezar a hacer lo mismo con otro grupo de fotos.
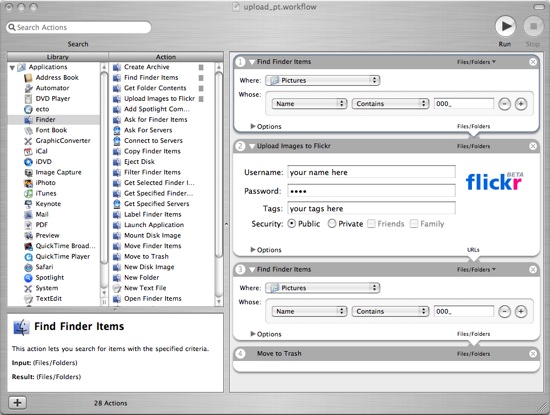
Si tienes fotos para comprobar, pulsa reproducir para verificar que el modo de trabajo que hemos configurado funciona.
¿Cómo sabrá nuestro sistema especificar la hora correcta en que hemos hecho la foto? Como he dicho anteriormente, hay muchas formas para hacer esto, pero aquí es explico una forma sencilla: utilizando iCal.
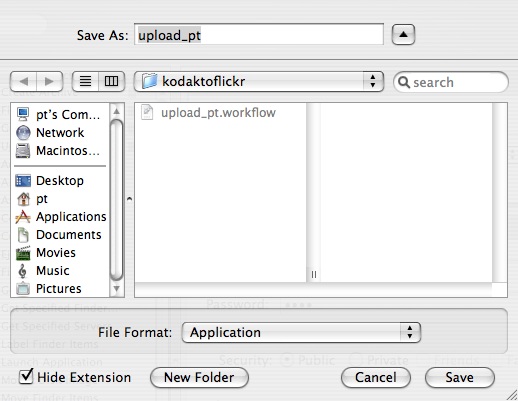
Elige el archivo > Guardar como – Guárdalo como una aplicación. En cualquier momento puedes ejecutar la aplicación, ésta buscará las fotos y las subirá; bueno.. empecemos con el iCal..
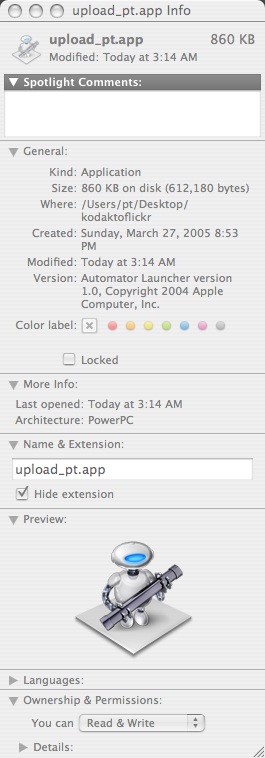
The auto app.
Primero abres el iCal y le das a “start a new event”, pon el tiempo que quieras, en el menú de alarm, elige la opción “Open file”. Ahora, selecciona la aplicación que habías creado anteriormente. Si no hay archivos para subir, la aplicación igual se ejecutará, y luego se parará.
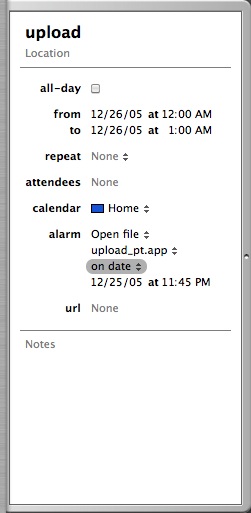
Y esto es todo. Ahora puedo dejar mi ordenador conectado en casa, ir haciendo fotos por la calle e ir subiéndolas, siempre y cuando esté en un área con cobertura Wi-Fi.
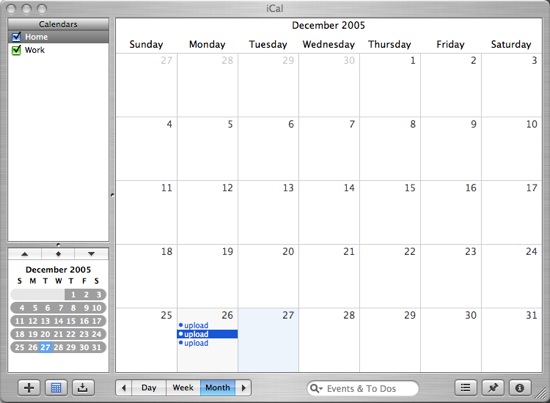
Aquí os dejo el enlace para descargaros el Flickr Automator .