Manual de instalación ubuntu para centrinos – preparándonos para inyectar con ipw2200
Prologo
Este manual esta indicado para usuarios a los que les da ‘miedo’ instalar Linux junto con windows.
Para el principiante en Linux es algo bastante importante poder tener el ‘parapeto’ de windows por si las cosas salen mal, con Ubuntu Dapper ‘no problem’.
También lo considero algo de lo que poder tirar cuando yo mismo tenga problemas o lagunas mentales, cosa que desafortunadamente me suele pasar.
Por ultimo saludar y agradecer a la gente anónima (y no tan anónima) que día a día hace que el foro de elhacker.net sea un referente en lo que se refiere a seguridad wireless.
AVISO : No me responsabilizo de los posibles daños en hardware que pueda ocasionar un mal entendimiento de este manual.
Manos a la obra
El equipo utilizado para este manual consta de :
1.- Portátil IBM thinkpad R52 (centrino)
2.- Tarjeta inalámbrica PCI ipw2200 B/G
3.- Disco duro SCSI de 40 gigas
4.- Windows XP profesional instalado .
5.- Mandriva instalado en partición extendida ( no influye para nada en la instalación)
6.- Paciencia y muchas ganas .
Preámbulo
Primero necesitamos bajar desde windows el cd de instalación de Ubuntu desde aquí : ftp.ubuntu-es.org
Una vez descargado, lo quemamos en un cd y arrancamos nuestro portátil con el cd en el lector de cd, si no arranca desde cd, deberemos habilitar esa opción en la BIOS .
Una vez arrancado configuramos la conexión a internet de esta manera :
Según arrancas Ubuntu:
si tu red no esta abierta (open), tienes dos formas de configurar la conexión, la forma gráfica, y desde la terminal.
La forma gráfica:
Click con el botón derecho en el icono de la red (las dos pantallitas, rollo windos) en el menú contextual seleccionas propiedades, en la ventana que aparece, pones el pasw .. en la siguiente seleccionas configurar .. en la siguiente ventana pones tus datos de conexión (essid, key ) y aceptas.
Ya deberías de estar conectado.
Si tu conexión tiene activado DHCP lo dejas según esta y sino pues pones las ip’s.
Desde terminal:
sudo ifconfig eth1 192.168.x.33 broadcast 192.168.x.250 netmask 255.255.255.0
sudo route add default gw 192.168.x.1
sudo echo “nameserver 80.58.0.33” > /etc/resolv.conf
sudo echo “nameserver 80.58.32.93” >> /etc/resolv.conf
Bien, una vez configurada la conexión vamos a instalar:
1.- Hacemos doble click sobre el icono de instalación que hay en el escritorio de Ubuntu y aparecerá la siguiente pantalla :
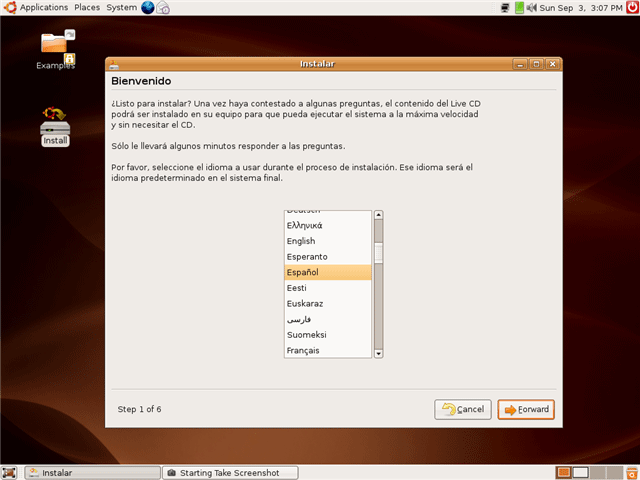
Seleccionamos el idioma de la instalación.
2.- Seleccionamos la franja horaria:
.png)
3.- Seleccionamos la disposición de nuestro teclado.
.png)
4.Rellenamos los datos de user y password y continuamos.
.png)
5.- Empezamos a particionar, nos hacen falta un mínimo de 3 gigas en una partición primaria con sistema de archivos ext3 para la instalación y una partición swap de al menos la mitad de la memoria ram que tengamos.
Si no tenéis el disco duro particionado, solo tendréis que redimensionar la partición de windows con la utilidad gparted que usa el instalador quitándole por ejemplo un 10% de su tamaño y configurar ese espacio como dije anteriormente.
.png)
.png)
.png)
5.- Comprobamos que todo esta en su sitio, y seguimos con la instalación.
.png)
Iremos viendo el progreso de la instalación, sin tener que actuar mas.
.png)
GRUB reconoce sin problemas windows y otros sistemas operativos instalados en tu ordenador.
Cuando acabe aparecerá esta ventana, reiniciamos:
.png)
Una vez reiniciemos, ya tendremos nuestro Ubuntu Dapper corriendo desde HD, ahora solo queda prepararlo para poder instalar el driver parcheado para la inyeccionde trafico wireless.
Hasta aquí pertenece a la guía de instalación.
Abrimos una terminal, instalamos las headers de nuestro kernel de este modo:
debemos estar conectados a inet
creamos un enlace simbólico a usr/src/linux :
bajamos los paquetes que nos harán falta:
Primero creamos una carpeta llamada por ejemplo “wifi” en el directorio personal que tengáis y desde la terminal entramos en ella:
$ wget http://superb-east.dl.sourceforge.net/sourceforge/ieee80211/ieee80211-1.2.15.tgz
$ wget http://www.bluntmen.com/aircrack-ng.06-M-F-by-thefkboss.tar.gz
$ wget http://jaist.dl.sourceforge.net/sourceforge/ipw2200/ipw2200-1.1.4.tgz
$ wget http://tv.latinsud.com/ipw2200/ipw2200-1.1.4-inject.patch
Ya tenemos todo colocado, ahora a instalar todo por orden:
$ cd ieee80211-1.2.15
$ sudo make
‘y’ en todas las preguntas
$ sudo make install
$ cd ..
$ tar zxvf ipw2200-1.1.4.tgz
$ patch -p0 < ipw2200-1.1.4-inject.patch
$ cd ipw2200-1.1.4
$ sudo ./remove-old
‘y’ a todo
$ sudo make
$ sudo make install
$ cd ..
$ tar zxvf aircrack-ng.06-M-F-by-thefkboss.tar.gz
$ cd aircrack-ng-0.6
$ sudo make
$ sudo make install
Ahora se debería reiniciar, pero en principio ya esta todo instalado.
Para cargar el modulo:
$ sudo rmmod ipw2200
$ sudo insmod ipw2200.ko rtap_iface=1
$ sudo ifconfig eth1 up
$ sudo ifconfig rtap0 up
Para no tener que hacer esto cada vez queramos inyectar con nuestra ipw2200 solo habría que cambiar una línea en etc/modprobe.d/options de este modo:
Esto, abre con el editor de textos el archivo a modificar , ahora solo es añadir las siguientes lineas al final del archivo:
options ipw2200 rtap_iface=1
Con esta línea añadida, ya tendremos rtap0 cargado cada vez que iniciemos el sistema.
Para usar con aircrack:
$ sudo aireplay-ng –ipwsys <opciones> -i rtap0 eth1
Unas capturas:
el interfaz rtap0:
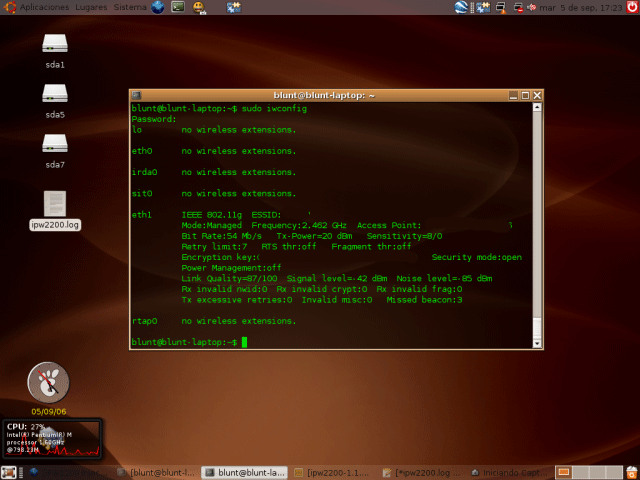
snifando con rtap0:
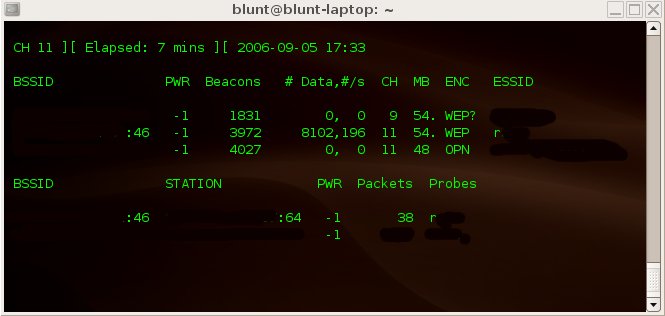
inyectando con eth1:
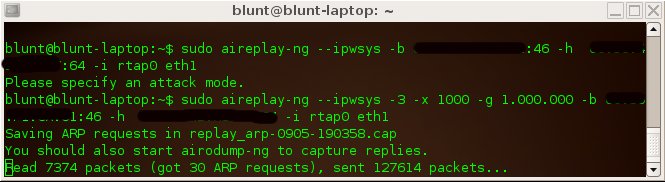
Nota: Agradecer a logger02 sus esfuerzos por llevar esto adelante.
Nos vamos a Synaptic y actualizamos estas librerías:
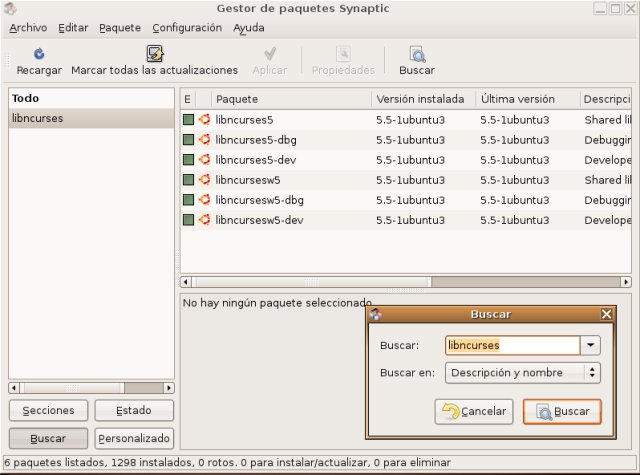
Os aseguráis de que estén todas marcadas.
Cerráis y abrís una terminal:
tar zxvf kismet-2006-04-R1.tar.gz
cd kismet-2006-04-R1/
sudo ./configure
sudo make dep
sudo make
sudo make install
con eso ya esta instalado, ahora hay que configurarlo.
En la terminal:
En la línea:
suiduser=tu_user <—— en mi caso blunt
y un poco mas abajo:
source=ipw2200,eth1,ipw2200
Para que kismet funcione en modo promiscuo la linea a de ser esta :
source=ipwlivetap,eth1,ipw2200_rtap
Lo ponéis según esta.
Ya lo siguiente es desde la terminal:
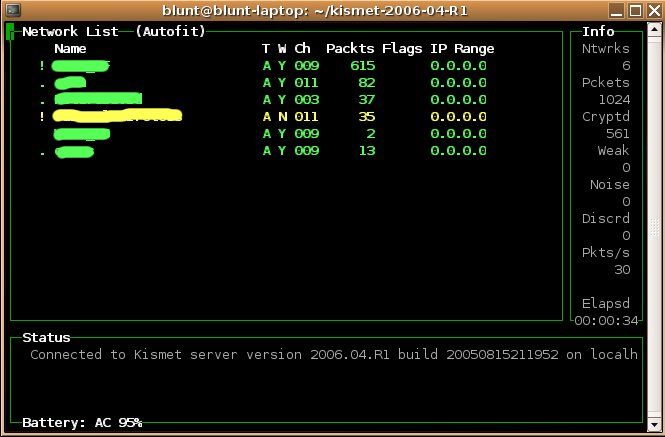
Instalacion de Ethereal en Ubuntu
Ethereal es una aplicación de uso básico para algunos aspectos de la seguridad wireless, y por esta razón, además de por sus problemas de dependencias, he decido incluir su instalación en este manual.
Empezamos por instalar las librerías de las cuales depende Ethereal para poder funcionar, esto lo hacemos del mismo modo que con kismet , abrimos el gestor de paquetes Synaptic e instalamos las siguientes librerías:
libpcre3-dev
libkrb53
libadns1-dev
libbeecrypt6-dev
libcurl3-gnutls-dev
Una vez hecho esto , abrimos una terminal y nos dirigimos a nuestro directorio personal ,y allí creamos por ejemplo el directorio ‘herramientas’ (por tener las cosas ordenadas) y nos introducimos en el:
$ mkdir herramientas
$ cd herramientas
Bajamos la aplicación
descomprimimos:
y procedemos a instalar:
$ sudo ./configure
$ sudo make
$ sudo make install
hecho esto ya lo tenemos listo para ejecutar, desde la consola :
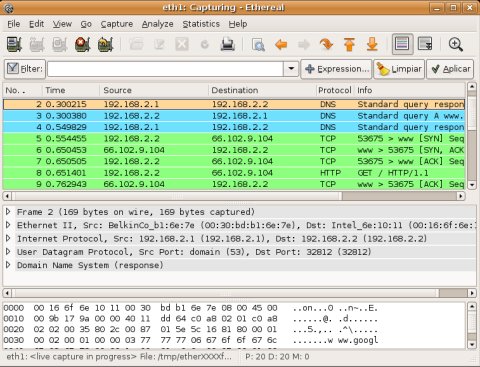
Automatix
Automatix es una utilidad que ayuda a instalar los programas de uso habituales en la navegación normal: amule, amsn, antivirus, java.flash, codec de video, utilidades para escritorio. Incluso las utilidades de aceleración grafica tipo xgl y compiz.
Extraido del wiki de Automatix
Copio y pego lo que debéis poner vosotros (recordemos que es una guía para conocimientos nulos )
Se necesita estar conectado a internet.
Primero editamos una línea en sources.list:
copiamos y pegamos la siguiente línea al final de el archivo sources.list:
Cierras el archivo y guardas los cambios. Ahora haces las siguientes ordenes en la terminal:
gpg –import key.gpg.asc
gpg –export –armor 521A9C7C | sudo apt-key add –
Para acabar instalamos Automatix:
sudo apt-get install automatix
Ahora podéis encontrar la opción en: Aplicaciones >> herramientas del sistema>> Automatix
Es un script, cuando lo ejecutéis os cargara un menú, con las aplicaciones disponibles para instalar, solo tenéis que seleccionar las que queráis. Ir aceptando y cuando os pida la passw la ponéis.
Es una herramienta estupenda en media hora tienes un sistema preparado para cualquier eventualidad.