– Versión 1.1, programada completamente en Visual C++ en entorno gráfico completo.
– Descargamos el programa winairodump:
Descargar winairodump en fomato rar
– Los descomprimimos (esta en formato rar)
– Viene un ejecutable y las librerías, no hay que instalar nada, solo lo ejecutamos.
– Y veremos esta imagen.
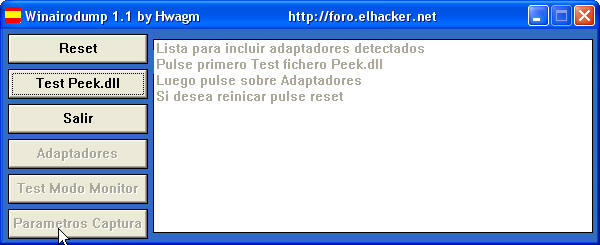
– En la lista que he colocado para las tarjetas detectadas se muestra una breve información que lo que se debe hacer.
– Comprobamos que se haya en el mismo directorio la librería base
<Pinchamos en “Test Peek.dll>
– Si están correctas, nos saldrá:
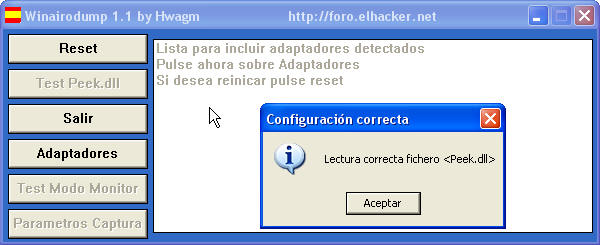
– Aceptamos y se habilita el botón para detectar adaptadores (tarjeta de red en general)
– Pinchamos en “Adaptadores” y nos saldrán los que tenemos, incluidos los cableados. Si estuvieran deshabilitados, el programa nos lo doria, así como no avisa que el fichero Peek5.sys quizás no este en el directorio actual.
Si no detectara ninguno no se habilitara el botón de “Parametros de captura”.
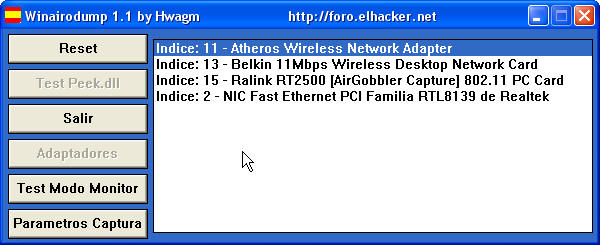
– Elegimos la tarjeta que queramos.
-Si queremos saber de antemano si la tarjeta seleccionada en la lista entra en
modo monitor pinchamos sobre “Test Modo Monitor” y si nuestra tarjeta y driver lo permite nos saldrá:
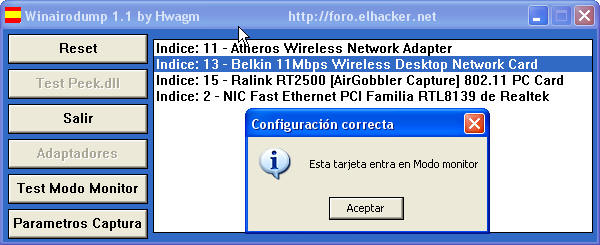
– De la misma forma, antes de entrar a fijar “Parámetros de Captura” nos dirá si puede entrar en modo monitor en cuanto pulsemos sobe ese botón.
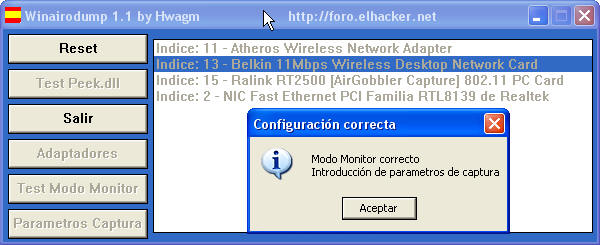
Solo que añade el comentario que pasamos a introducción de parámetros, una vez aceptemos.
– Acto seguido y si la tarjeta es valida para modo monitor en Windows y tiene su driver adecuado correctamente instalado entramos en:

A continuación observamos una captura de la nueva versión del programa:

Se mantienen las mismas funciones que versiones anteriores pero se le añade el filtro por BSSID para capturar solo el trafico que la red que nos interesa procesar.
– Nos indica el tipo de tarjeta reconocido, su índice en Windows (sacado del registro de sistema) y su descripción.
– Nos asigna de forma automática el tipo de adaptador, pero si no estamos de acuerdo se puede cambiar. Espero que sea útil este añadido personal.
– Solo es importante determinar si es Atheros o Aironet ya que son muy particulares.
– Los campos que veis inhabilitados esta inutilizados y los he colocado a la espera de nuevas versiones, siempre que el programa tenga éxito.
– Solo tenemos que indicar un nombre de fichero, así como el canal y si solo queremos grabar IVS o que lo grabe todo, por ejemplos IP y información base para las WPA.
– Si cancelamos volvemos a la página principal.
– Una vez escrito el nombre del fichero, se hablita el botón “Inicializar Ficheros“.
– Pinchamos en el, y:

A continuación observamos una captura de la nueva versión del programa:

Los ficheros necesarios ya se han creado y se esta preparado para capturar trafico, cualquier modificación antes de entrar en la pantalla de captura,
Respecto a la grabación de ivs o nombre del fichero, deshabilita el botón “Pantalla de capturas“, no así si hay cambios a última hora del canal.
– Si se han podido iniciar los ficheros, se procederá a pinchar sobre “Pantalla de capturas“.
Es importante el tema de inicialización ya que así se puede usar el fichero para las capturas ya que los datos anteriores de datos/ivs no se borran.
Cabe decir que he añadido un campo para introducir un valor numérico que se denomina “Tiempo de parada automático (Rango 1 – 9 minutos)” que luego explicaremos.
Si ponemos un tiempo diferente, el programa nos avisara cuando intentemos ir a la pantalla de captura, con lo que deberemos corregirlo, para empezar dejarlo tal cual.
– Una vez pinchado en “Pantalla de capturas” nos saldrá:
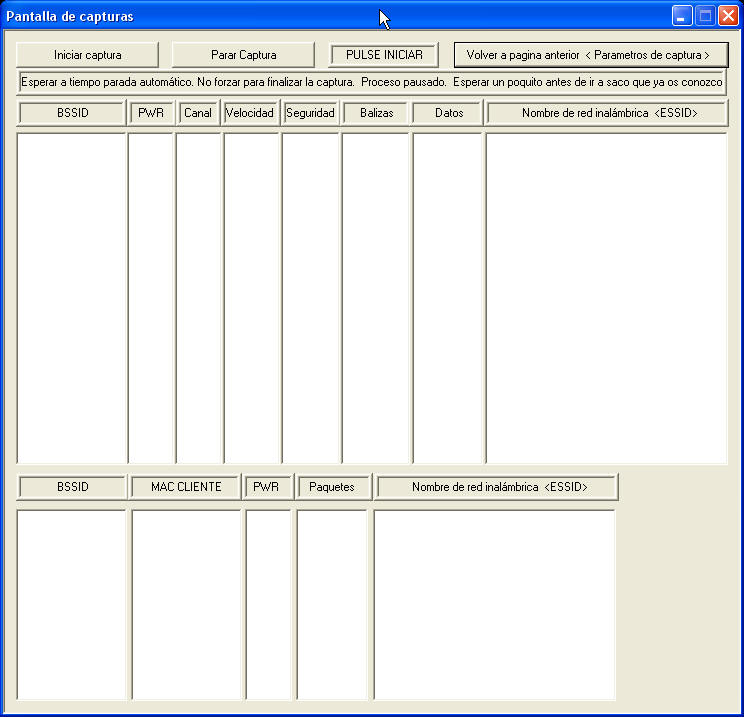
– Tenemos una botón para iniciar captura, otro para y otro para volver para atrás antes de iniciar la captura.
También vemos una etiqueta que nos dirá que esta haciendo el programa, la que dice inicialmente “Pulse Iniciar”
– También vemos dos zonas muy definidas que ocupan el máximo de la pantalla, que corresponde a la zona de captura de datos de las redes wireless detectadas (o sea los puntos de acceso /router inalámbricas) <zona superior> y otra con los clientes de esas redes < zona inferior >
– Pulsamos “Iniciar captura” y:
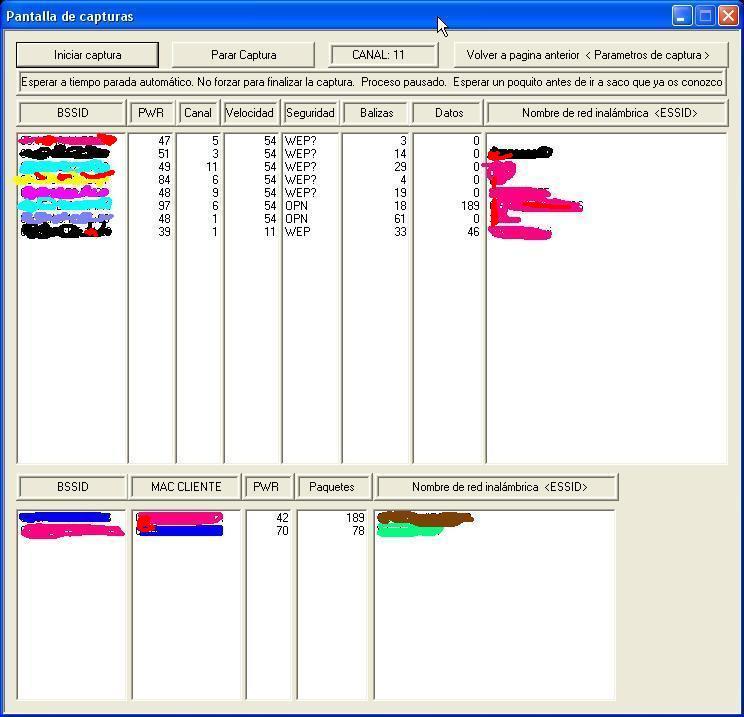
Obtenemos lo que queremos.
– Para parar la captura pulsamos sobre “Parar captura”.
He dejado un margen de seguridad de tiempo, así si iniciamos y seguidamente paramos, el programa nos avisa que esperemos un poco.
– Una vez pasado ese tiempo podemos parar y se nos muestra:
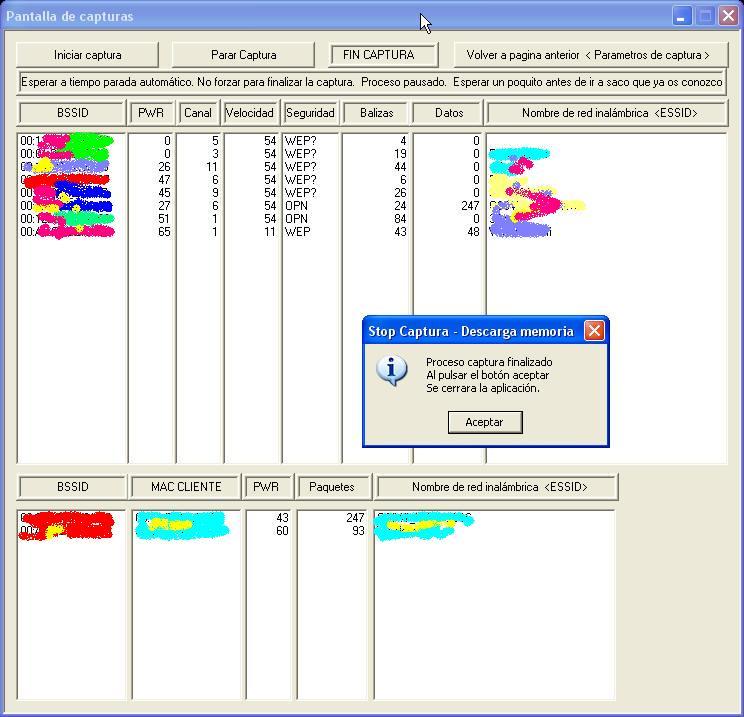
En cuanto aceptemos se cerrara la aplicación.
Para una nueva captura debemos de iniciar la aplicación. Esto es debido a que Windows se vuelve loco en el trabajo en modo grafico, cosa que en modo consola no pasa, y a veces se puede colgar el sistema. Pero lo solucionare para futuras versiones si el programa tiene éxito.
En el caso de que nuestra tarjeta no pille nada porque la cobertura es mala o sea de las raritas, entra en juego el “Tiempo de parada” que de forma automática
para el rastreo y finaliza la aplicación previo aviso.
Esto se ve enseguida porque da la sensación de que el programa se queda colgado pero no es así. Por eso incluyo una etiqueta donde digo que es un sistema pausado y que no pinchéis botones a saco. Aunque si lo hacéis el sistema avisa de lo que se debe hacer correctamente.
En el caso de que la obertura sea mala, o no haya nada en nuestro campo de acción o sea una tarjeta “rarita” en este caso nos dirá:
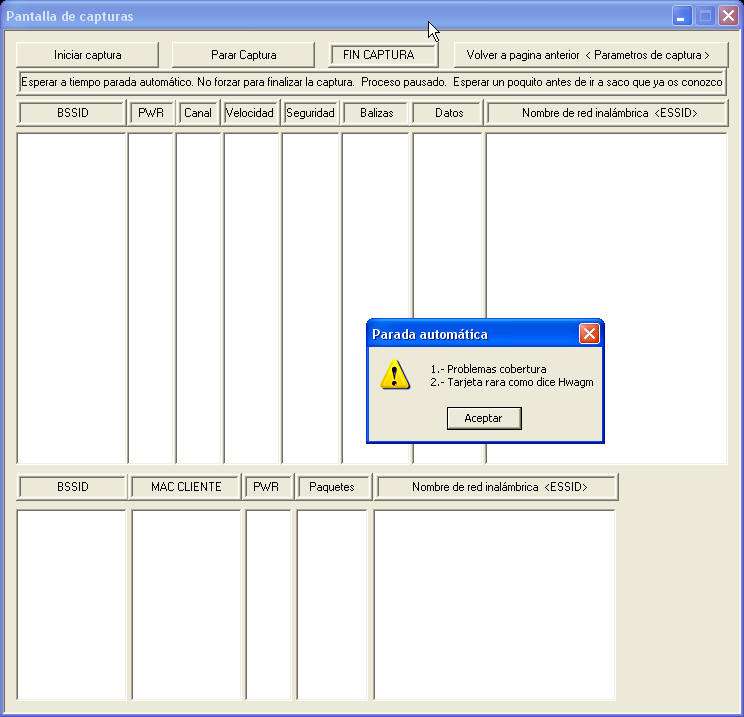
FInalmente la captura la pasamos al aircrack de siempre y listo: aircrack *.cap o aircrack *.ivs o bien aircrack *.ivs *.cap, si bien recordemos que el aircrack permite mas parámetros pero que no son estudio de este manual.
Nota: Recordad que es necesario que la instalación de la tarjeta wifi sea con los drivers de wildpackets, al igual que siempre.
Es necesario para cada captura nueva reiniciar la aplicación ya que esta se cierra automáticamente después de cada captura.